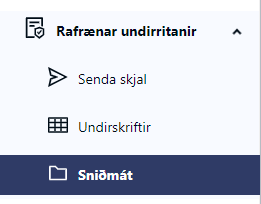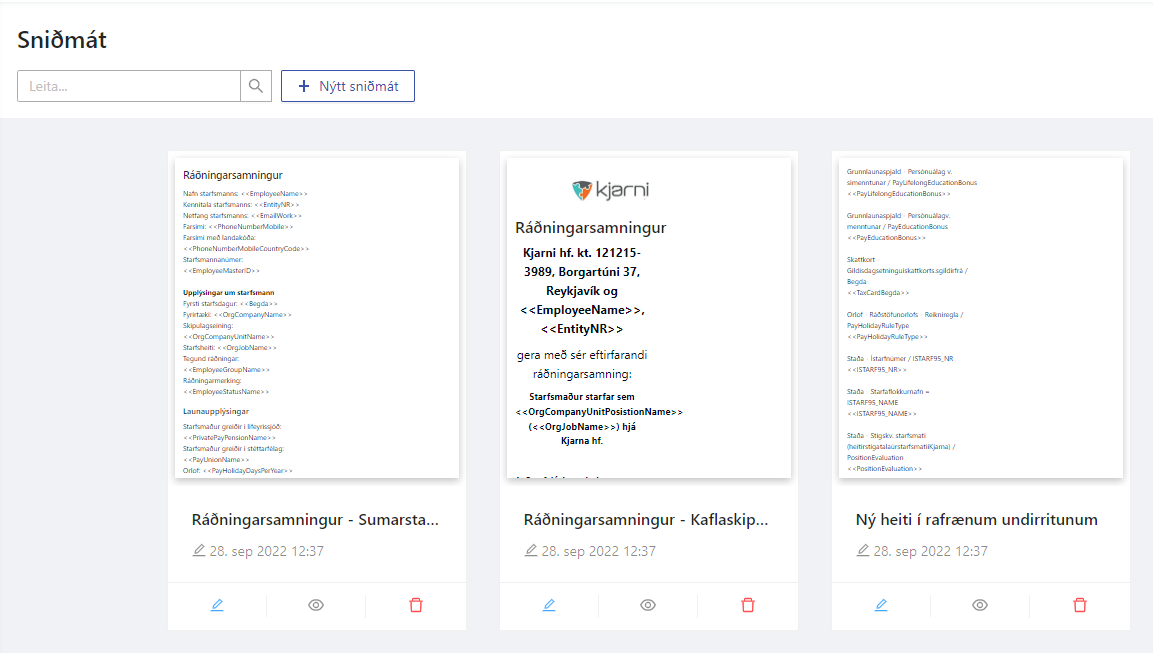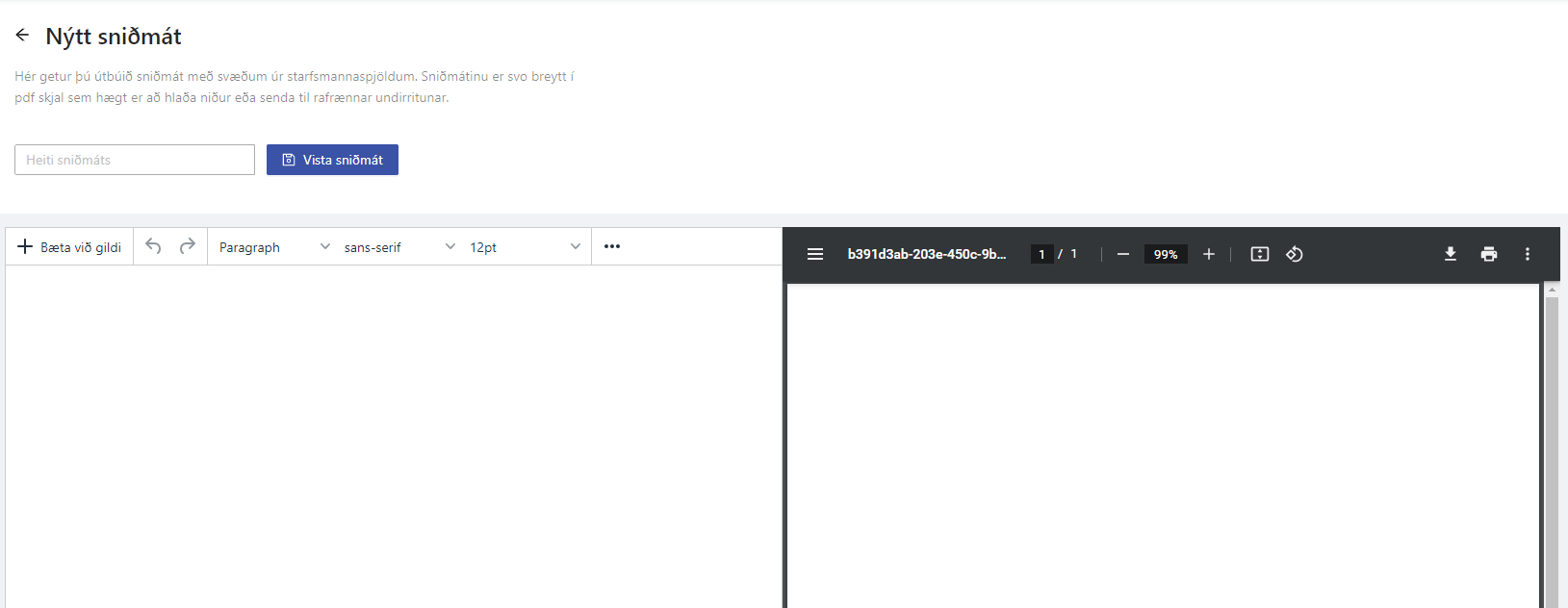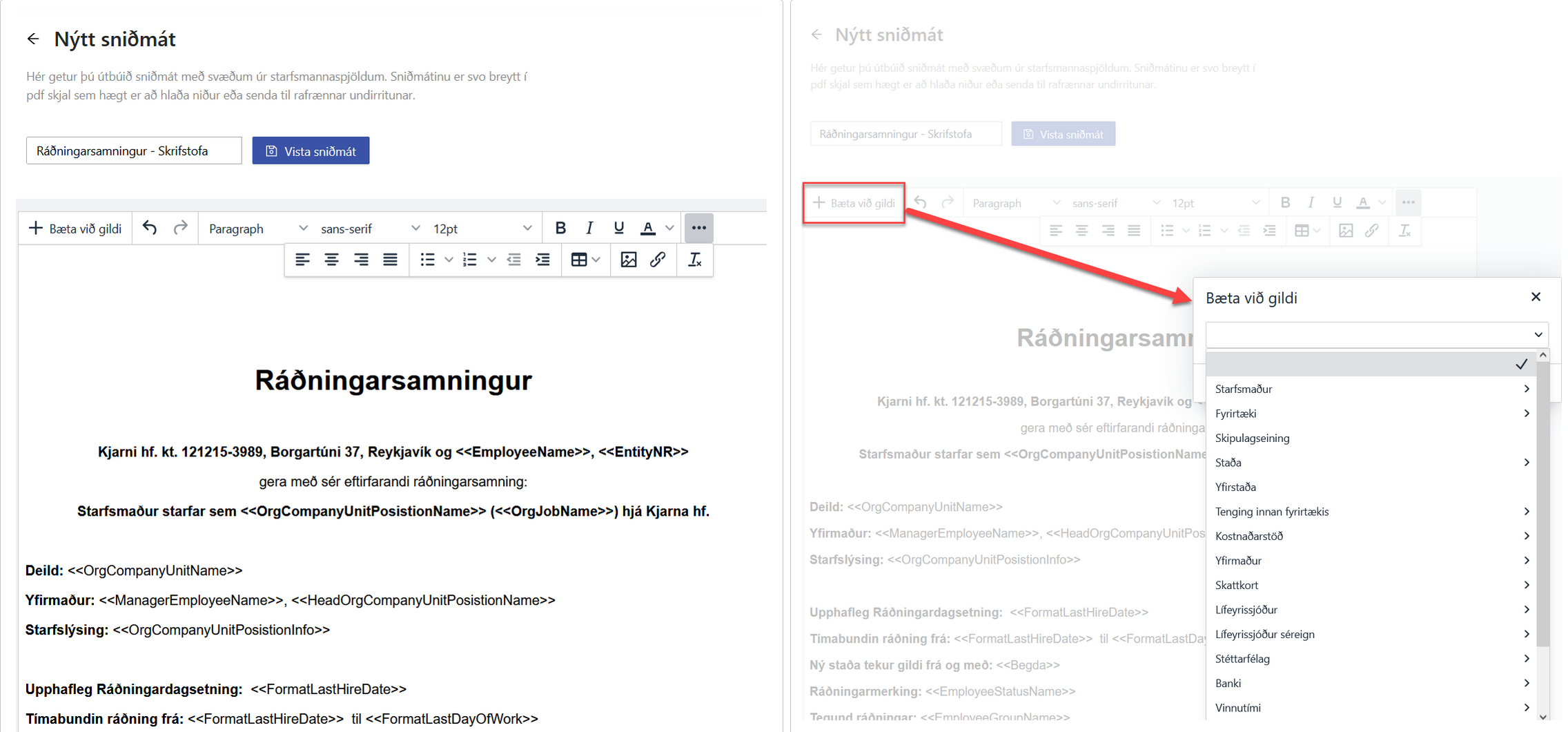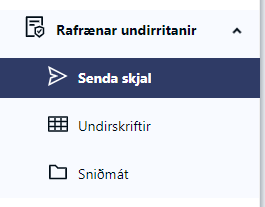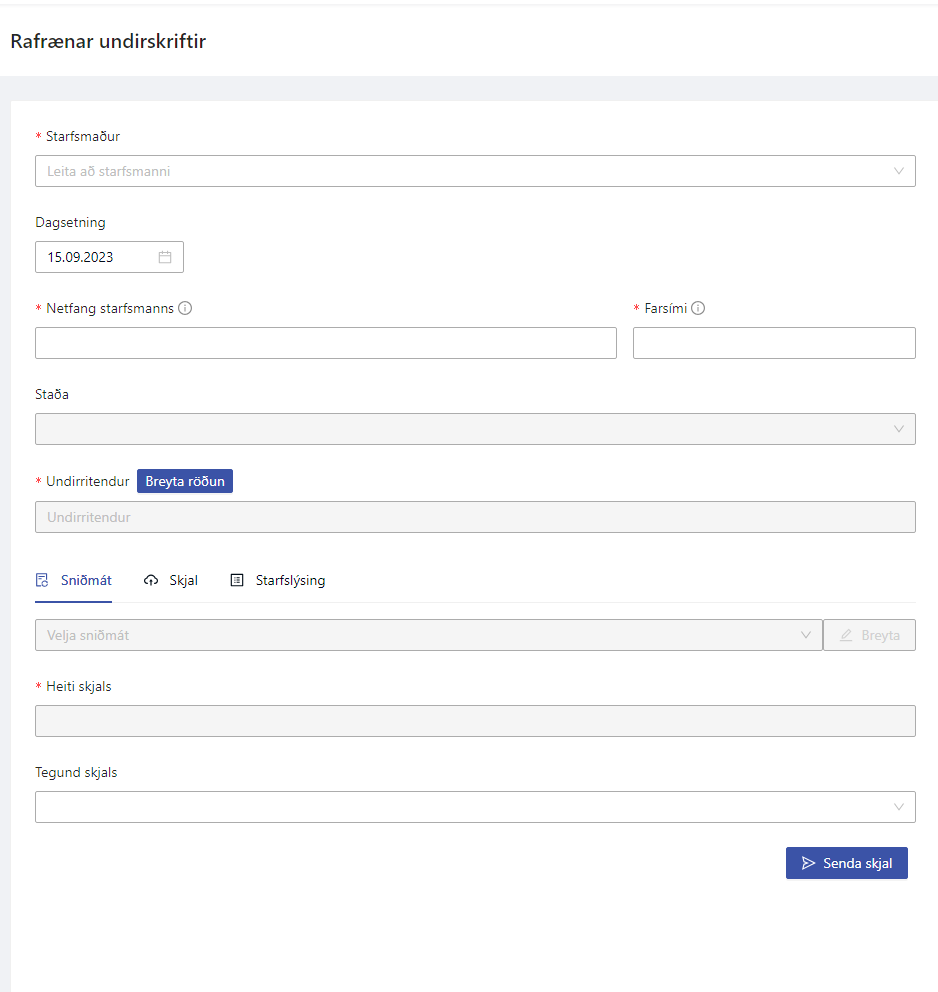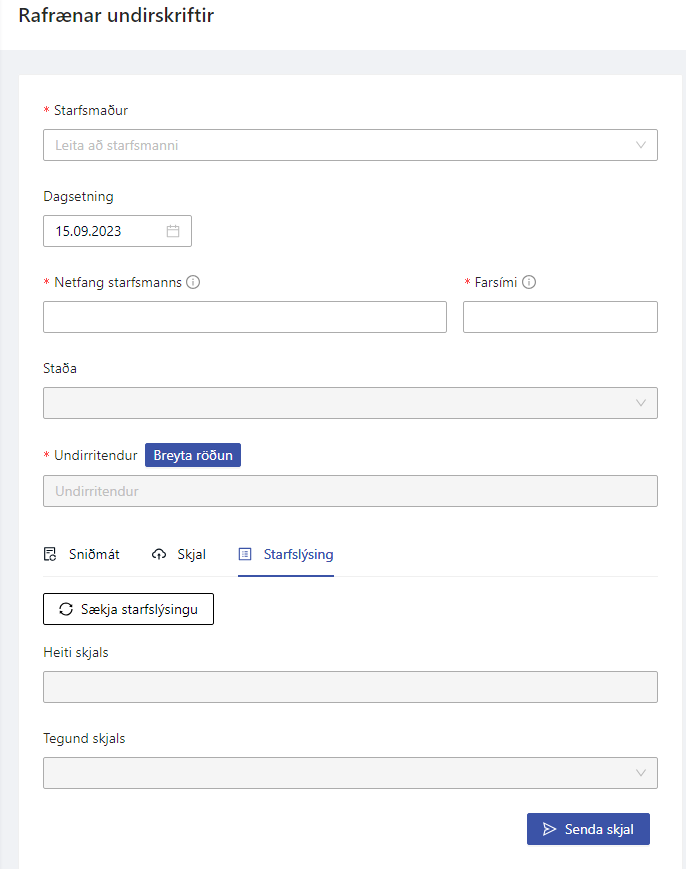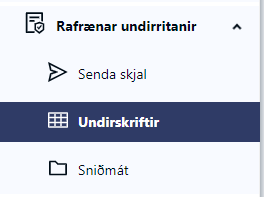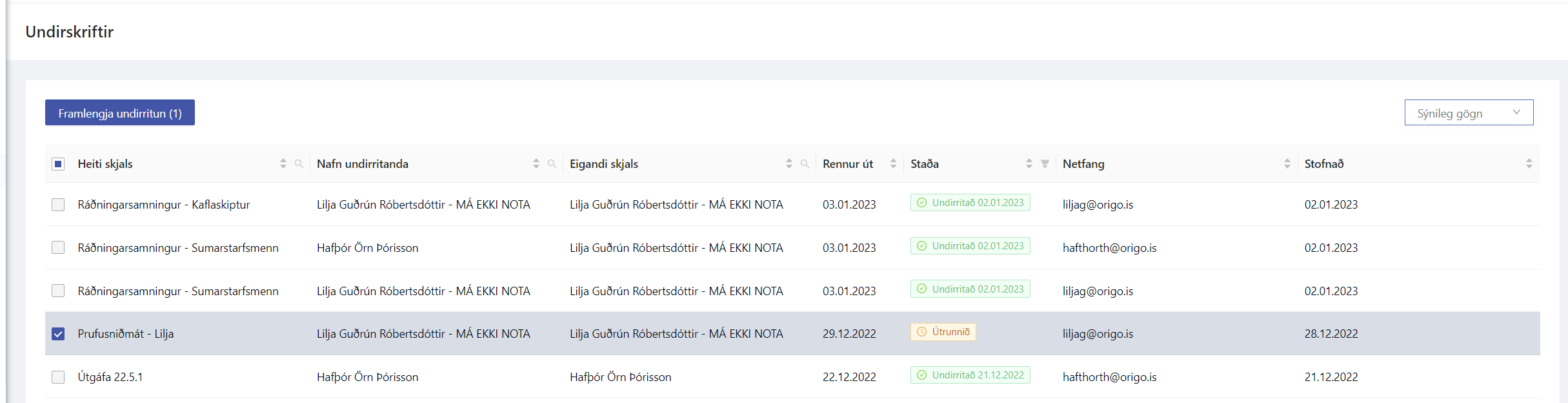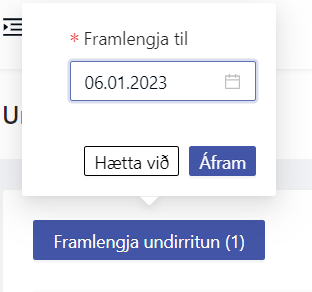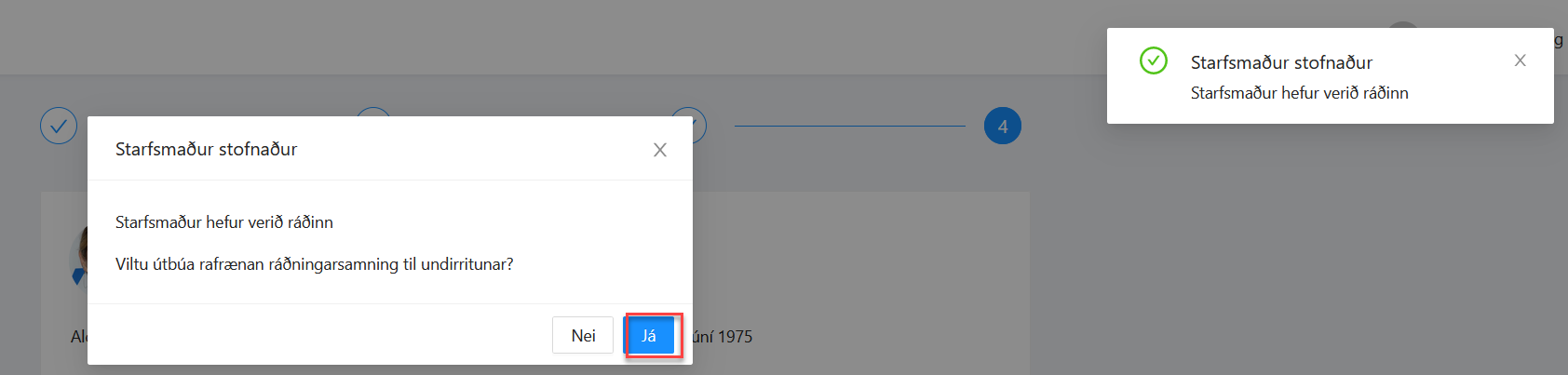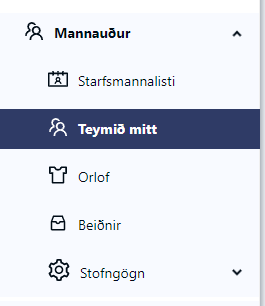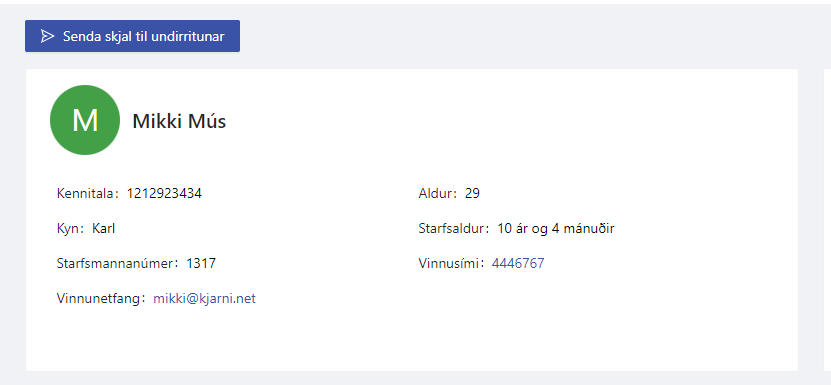Á Kjarna vef er virkni fyrir rafrænar undirritanir, m.a. rafræna ráðningarsamninga. Hér má sjá stutt video sem sýnir virknina.
Senda þarf póst á service@origo.is ef óskað er eftir því að virkja Rafrænar undirritanir á Kjarna vefnum. Hægt er að setja inn stillingar í Kjarna fyrir það hvaða texti sendist í tölvupósti til undirritenda, á hvaða skjalategund í Kjarna undirrituð skjöl vistast og á hvaða netfang tilkynning sendist þegar skjal hefur verið undirritað af öllum aðilum, t.d. á launafulltrúa.
Virknin í Kjarna nýtir Dokobit. Viðskiptavinur þarf einnig að gera samning við Dokobit varðandi rafrænar undirritanir.
Hægt er að kalla fram rafrænar undirritanir frá þremur sjónarhornum á vefnum:
Starfslýsing: Í boði er virkni þar sem starfslýsing sem tengd er á stöðu starfsmanns er sótt og send í rafræna undirritun. Hnappurinn Sækja starfslýsingu er valin og sækir þá kerfið þá starfslýsingu sem hengd er á stöðuna.
Hægt er að sjá stöðu á undirskriftum:
Undirritun á rafrænu skjali
Þegar undirritandi fær skjalið í tölvupósti er valið Skrifa undir hnappinn. Þá opnast vafri þar sem kemur upp að senda öryggiskóða til að geta opnað skjalið. Er hnappurinn Senda öryggiskóða valinn og þá kemur tölvupóstur á sama netfang og áður með öryggiskóða sem er síðan slegin inn. Ef réttur öryggiskóði var sleginn inn þá opnast skjalið. Er skjalið yfirfarið og skrifað undir það með rafrænum skilríkjum.